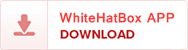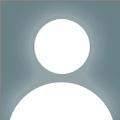If you've forgotten your Apple ID password or simply wish toreset it for security reasons, you can do so using various Apple devices,including your Mac or iPad. Your Apple ID is the gateway to your entire Appleecosystem—your iCloud data, App Store purchases, subscriptions, and more.Resetting the password is straightforward, but it's essential to follow theright steps to avoid complications.
In this guide, we will explore how you can reset your recovery apple id password using either a Mac or an iPad. We'llcover different methods, from resetting through device settings to utilizingaccount recovery options. The term "recovery Apple ID" will be anintegral focus, as understanding how to recover access is crucial for maintainingyour digital security.
What is an Apple ID?
Before diving into the process of resetting your Apple IDpassword, it’s crucial to understand the significance of an Apple ID. YourApple ID is your personal account used to access Apple services like iCloud, theApp Store, iMessage, and more. It contains your contact information, paymentmethods, and personal settings, connecting you to everything Apple offers.
Because of its importance, forgetting your Apple ID passwordcan feel daunting. However, Apple offers robust methods to regain access toyour account, including options for password recovery using your Mac, iPad, orother trusted devices.
Why You Might Need to Reset Your Apple ID Password
There are several scenarios in which you might need to resetyour Apple ID password:
Forgot Password: The most common scenario is forgetting thepassword associated with your Apple ID.
Security Concerns: You may want to reset your password ifyou suspect unauthorized access to your account or detect suspicious activity.
Password Expired: For security reasons, Apple may sometimesask users to reset their passwords after certain periods.
Account Lockout: After several incorrect login attempts,your Apple ID might be locked, prompting a password reset.
Regardless of the reason, recovering your Apple ID iscrucial to regain access to Apple services and ensure your data’s security.
Prerequisites for Resetting Your Apple ID Password
Before starting the password reset process, make sure youhave the following:
Your Mac or iPad: The device you plan to use for the resetshould be logged in to your Apple ID or be able to access account recovery options.
Access to Trusted Devices: Trusted devices (like youriPhone, iPad, or Mac) will be essential for verifying your identity during thereset process.
Internet Connection: You will need to be connected to theinternet for the password reset to take effect.
Now that we’ve covered the basics, let’s look at thedifferent methods for resetting your Apple ID password on your Mac and iPad.
Method 1: Reset Apple ID Password Using a Mac
Step 1: Open System Settings
To start the Apple ID password reset process on your Mac,first open the System Settings app. This is where you can control most of yourMac's core functionalities, including your Apple ID.
Click on the Apple Menu in the top-left corner of thescreen.
From the dropdown, choose System Settings (or SystemPreferences, depending on your macOS version).
Step 2: Access Your Apple ID Settings
Once the System Settings window opens, locate your Apple IDinformation.
Look for the Apple ID tab in the left-hand menu.
Click on the Apple ID tab to open your account settings.
Step 3: Go to Password & Security
Under your Apple ID settings, navigate to Password &Security. This is where you’ll find options related to your account’s securityand where you can reset your password.
Step 4: Reset Your Password
In the Password & Security section:
Look for the Change Password option.
You will be prompted to enter the password for your Mac’sadministrator account. Once authenticated, you'll be able to reset your AppleID password.
Step 5: Enter a New Password
After confirming your identity, you'll be asked to create anew password for your Apple ID. Ensure that the new password is secure butmemorable. Apple recommends using a combination of uppercase and lowercaseletters, numbers, and symbols.
Step 6: Complete the Reset
Once you've entered and confirmed your new password, followthe on-screen instructions to complete the process. Your new Apple ID passwordwill be updated across all your Apple devices where your Apple ID is logged in.
Method 2: Reset Apple ID Password Using an iPad
If you're using an iPad, the process for resetting yourApple ID password is similar to that of a Mac.
Step 1: Open Settings
On your iPad, open the Settings app, which is where youmanage all device-related settings, including your Apple ID.
Step 2: Go to Your Apple ID
At the top of the Settings app, you'll see your name andApple ID profile. Tap this to access your Apple ID settings.
Step 3: Tap Password & Security
Once inside your Apple ID settings, tap on Password &Security. This will take you to a section where you can manage your account’ssecurity.
Step 4: Choose Change Password
Under Password & Security, select Change Password. Ifyour iPad is protected with a passcode or Face ID, you will be asked toauthenticate your identity by entering your passcode or using Face ID.
Step 5: Enter a New Password
After authenticating, you will be prompted to enter a newApple ID password. As with the Mac method, ensure that the new password isstrong and meets Apple’s security criteria.
Step 6: Save Your New Password
Once you've entered the new password, confirm it, and followthe on-screen prompts to save the changes. Your new Apple ID password willautomatically sync across all your devices connected to the same Apple ID.
Method 3: Resetting via Account Recovery Apple ID
If for some reason you're unable to reset your passwordusing the methods outlined above—perhaps because you don't have access to yourtrusted devices—you can use Apple’s account recovery process. This process isoften referred to as Recovery Apple ID and is particularly useful in situationswhere your account is locked, or you've lost access to all your Apple devices.
Step 1: Visit the Apple ID Website
To initiate account recovery, go to the Apple ID accountpage using any device with internet access. Once there, click on Forgot AppleID or password.
Step 2: Enter Your Apple ID
On the recovery page, enter your Apple ID (email address).Apple will then prompt you to verify your identity using one of severalmethods, including security questions, email verification, or two-factorauthentication if enabled.
Step 3: Start Account Recovery
If the standard identity verification methods don’t work,you’ll be guided to start the account recovery process. Apple will send youperiodic updates as your account is reviewed. The recovery process can take afew days, depending on the information you provide.
Step 4: Follow Recovery Instructions
Once Apple has verified your identity, they will sendinstructions to reset your Apple ID password. Follow these steps carefully toregain access to your account.
What to Do If You Can’t Reset Your Apple ID Password
If none of the methods above work, and you still can't resetyour Apple ID password, you may need to contact Apple Support directly. AppleSupport can help you recover your account, especially if you’ve lost access toyour devices or are locked out due to security reasons.
Contact Apple Support
Visit the Apple Support website and navigate to the Apple IDsection.
Select Forgot Apple ID password and choose your issue fromthe available options.
You may need to schedule a call or visit an Apple Store forin-person assistance, depending on the severity of your issue.
Best Practices for Protecting Your Apple ID
Given the central role your Apple ID plays in your digitallife, protecting it should be a top priority. Here are some best practices tofollow:
1. Use a Strong, Unique Password
Avoid using easily guessable passwords like birthdays,names, or simple number combinations. Instead, use a complex password thatcombines letters, numbers, and symbols.
2. Enable Two-Factor Authentication
Two-factor authentication adds an additional layer ofsecurity to your Apple ID. When enabled, you’ll need to verify any loginattempts with a code sent to your trusted devices.
3. Regularly Update Security Information
Periodically review and update your security questions,backup email addresses, and phone numbers associated with your Apple ID. Thiswill make account recovery easier if you ever lose access.
4. Keep Your Devices Secure
Ensure that your Mac, iPad, and other Apple devices areprotected by strong passcodes, Touch ID, or Face ID. Physical access to yourdevices is often a weak link in security.
5. Monitor for Unusual Activity
Keep an eye on account activity and logins. If you receiveunexpected notifications about Apple ID sign-ins, investigate immediately byvisiting your Apple ID account settings and changing your password ifnecessary.
Conclusion
Resetting your Apple ID password using a Mac or iPad is astraightforward process that ensures you maintain secure access to your Appleecosystem. Whether you’ve forgotten your password or want to update it forsecurity reasons, Apple provides several methods to reset it. Should you faceany difficulties, the recovery apple id process offers an additional safety net to help you regain access.
By following the steps outlined in this guide and adoptingbest security practices, you can confidently manage and protect your Apple ID,ensuring your personal data and services remain secure.